TapMapper is an online mapping tool used to customize the inputs of your Tap device. It's a simple way to change the default Taps to meet your specific needs for gaming, editing, coding and more.
To get started, navigate to map.tapwithus.com on your computer and SIGN IN using the SIGN IN button on the top right. Note that TapMapper is not currently optimized for mobile.
If you are already signed in, press the MapCreator tab on the left menu to start building your map.
You can sign in using your Gmail account (recommended) or register for an account using the REGISTER AN ACCOUNT link. Once you have completed setting up your account you will be able to login.
Creating A Map
After you have logged in and hit the MapCreator tab, you will land on a page that contains an empty glossary table.
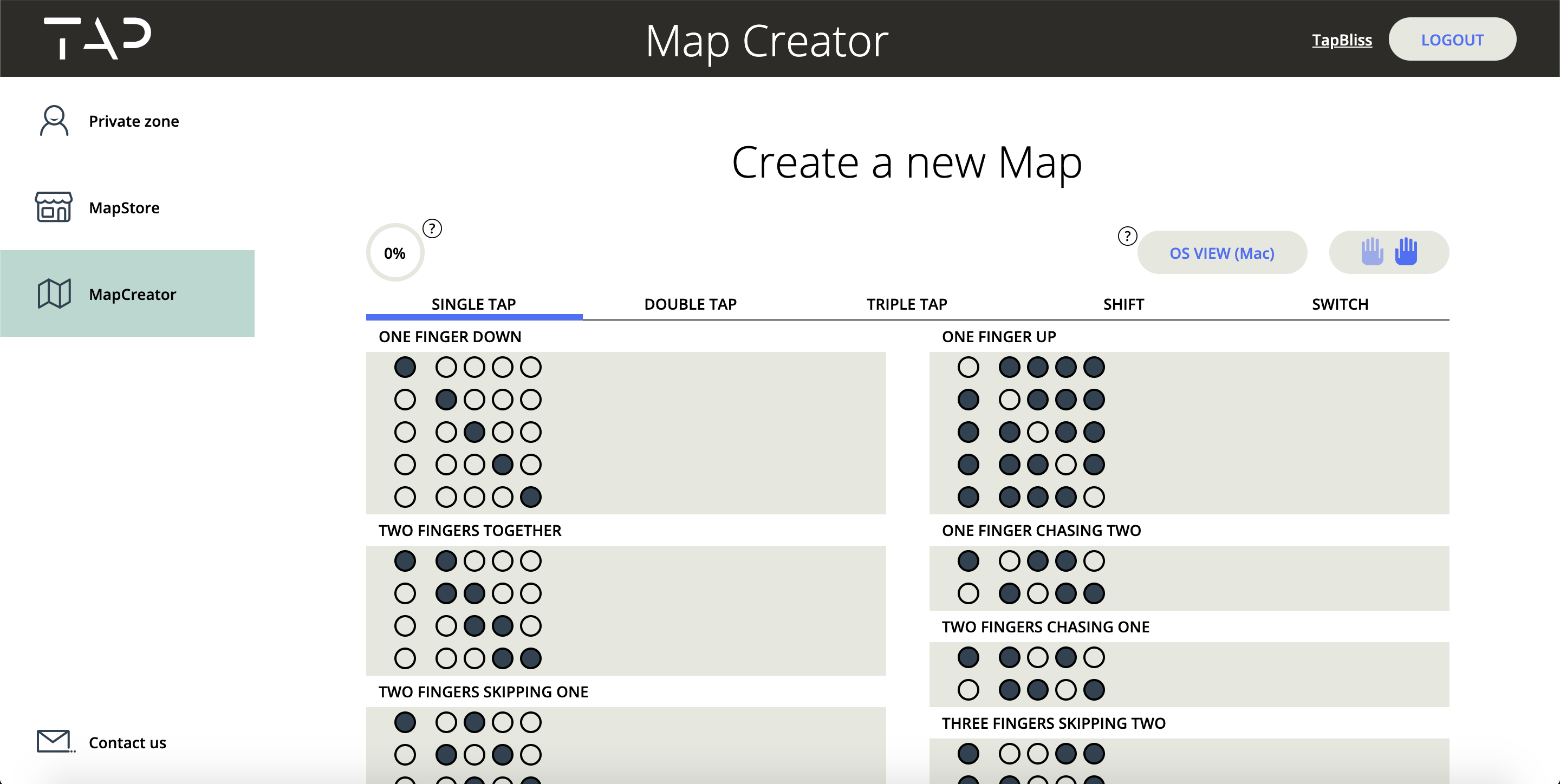
Each row corresponds to a Tap input. For example, row 1 is 1 filled in a circle followed by 4 open circles. This can be written as xoooo. The filled in circle represents the finger being tapped, so row 1 represents tapping just your thumb.
When you click on a desired row, an editing panel opens up.
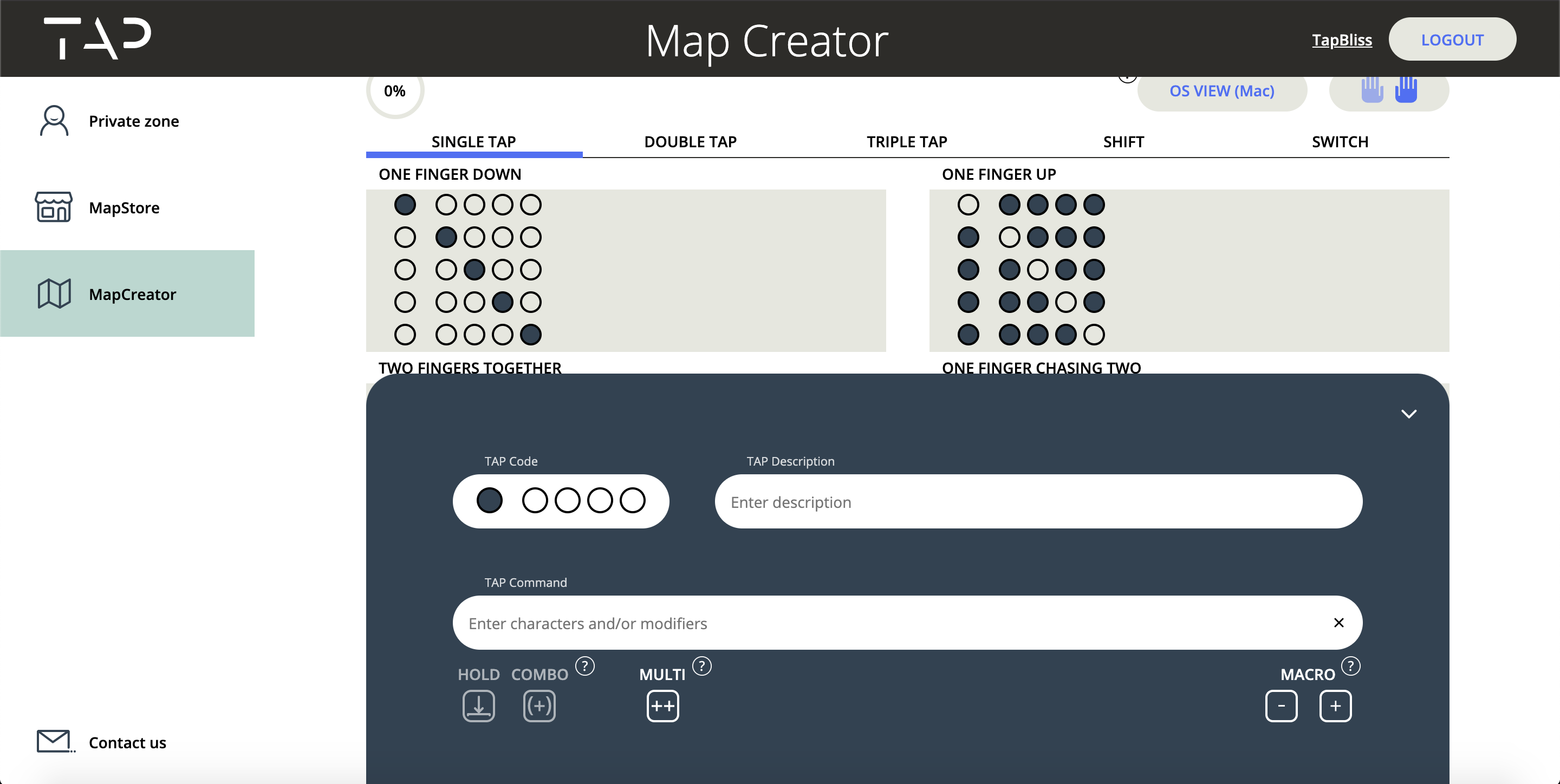
In the input field labeled TAP Command you can enter up to 50 characters you would like to correspond to the specific tap using only your keyboard. A copy/paste will not work.
Once you have entered your custom key, you can add a brief description such as what the keybind does. After you finish with this tap you can close the panel and you will see your input in the glossary.
You can see an example of the letter “a” being added to the tap xoooo in RED in the example below:
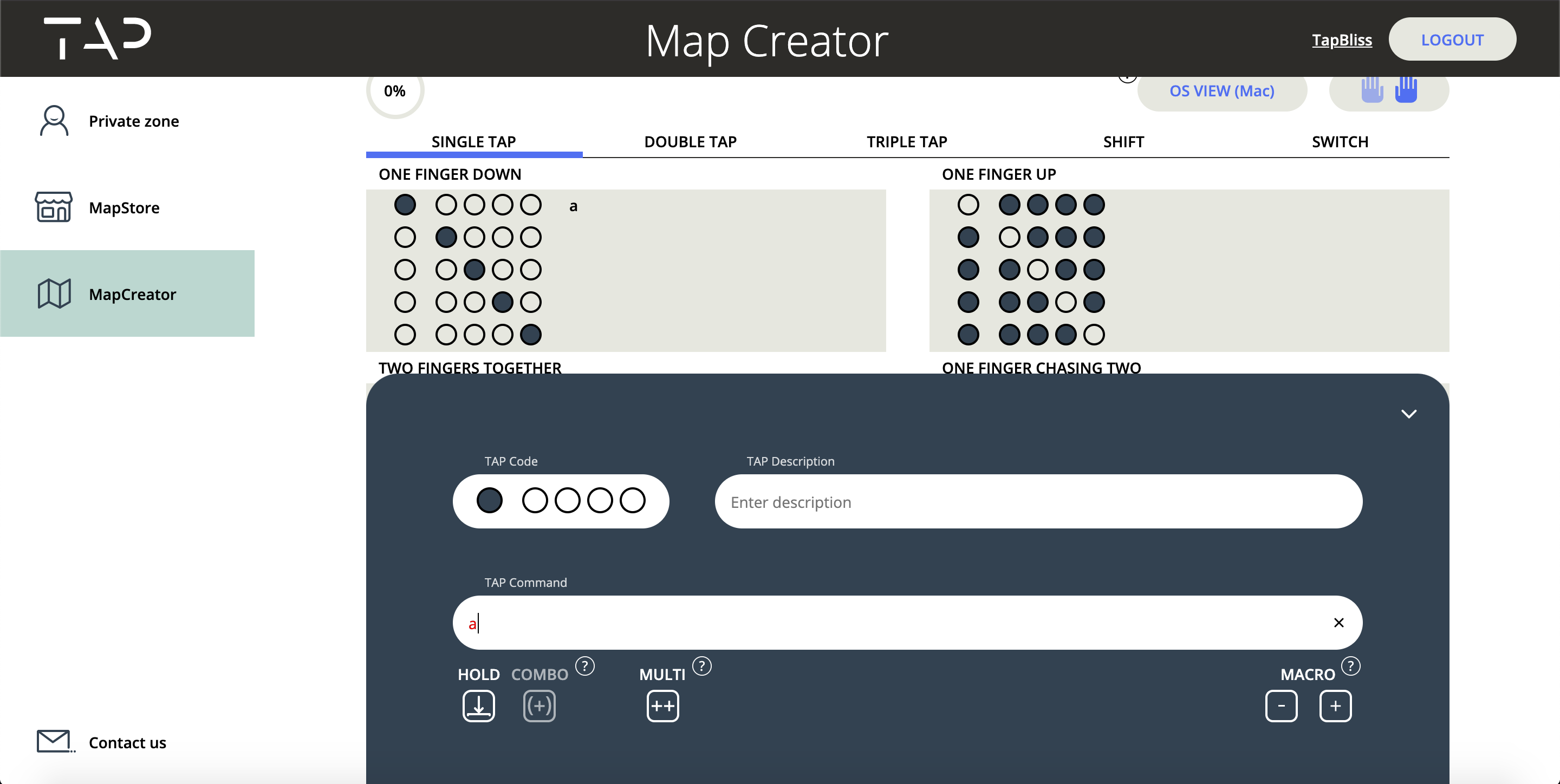
You can also create HOLD events that will press and hold a key down with one Tap and then release the key when you tap again. This is helpful for things like WASD movement.
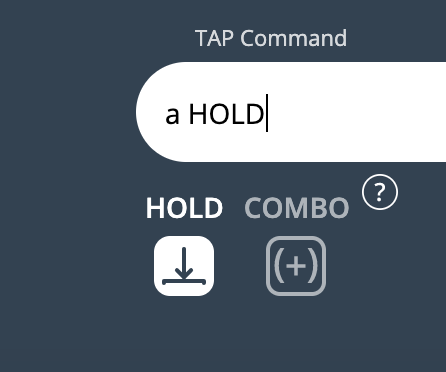
Multi-Keys
Another great new feature is the Multi-Key. By pressing the MULTI button you can assign up to 6 keys and 8 modifiers to one tap as if they are being pressed simultaneously.
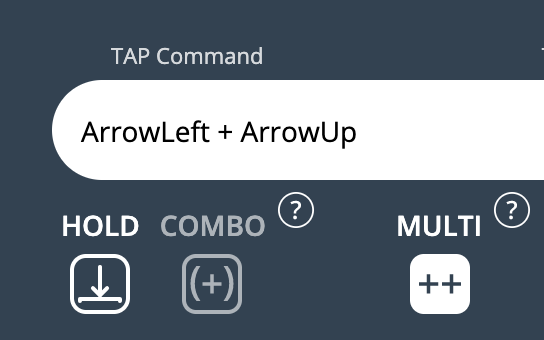
This can be used for things like strafing left or right by holding W + A, W + D or other commands that require you to hold multiple keys down at one time.
Modifier Keys (Ctrl, Option, Shift, Command)
You can assign modifiers to a tap using the TapMapper for commands like copy (ctrl+c) and paste (ctrl+v). These can be very helpful when using software they rely on a lot of keybinds or in video games that require hotkeys.
Assigning a modifier is just like assigning any other key. If you choose to, you can enter a modifier and a character to create a single keybind for a tap, or you can enter a modifier and click the COMBO button.
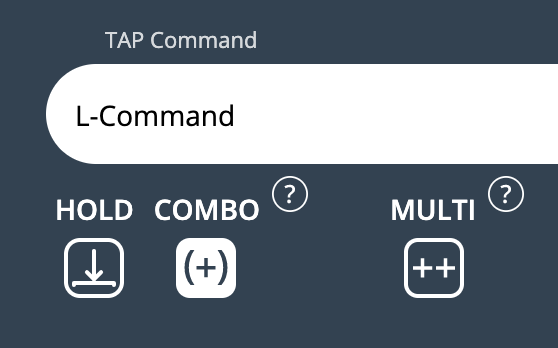
This will combine the modifier with the next tap you’ll press so you could mix the same modifier with different taps and activate different shortcuts.
You can also create a modifier lock. When assigning a modifier you can activate both the COMBO button and the HOLD button, this will make the modifier stay pressed no matter what you’ll tap next until you tap the same modifier again.
Macros
You can now create a sequence of commands to be triggered by a tap. To do that, in the editing panel, after assigning a command you can click the “add new macro line” button (the “+” button under the Macro label):
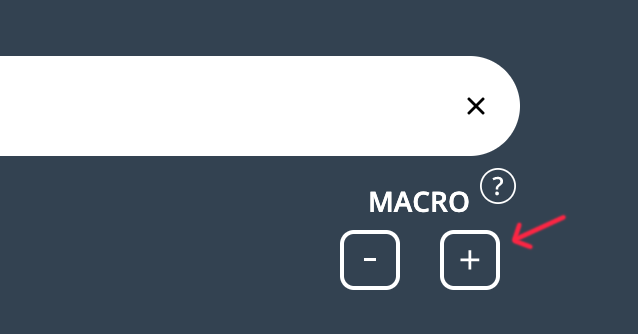
and it will expand the editing panel so you could see all the commands for this action.
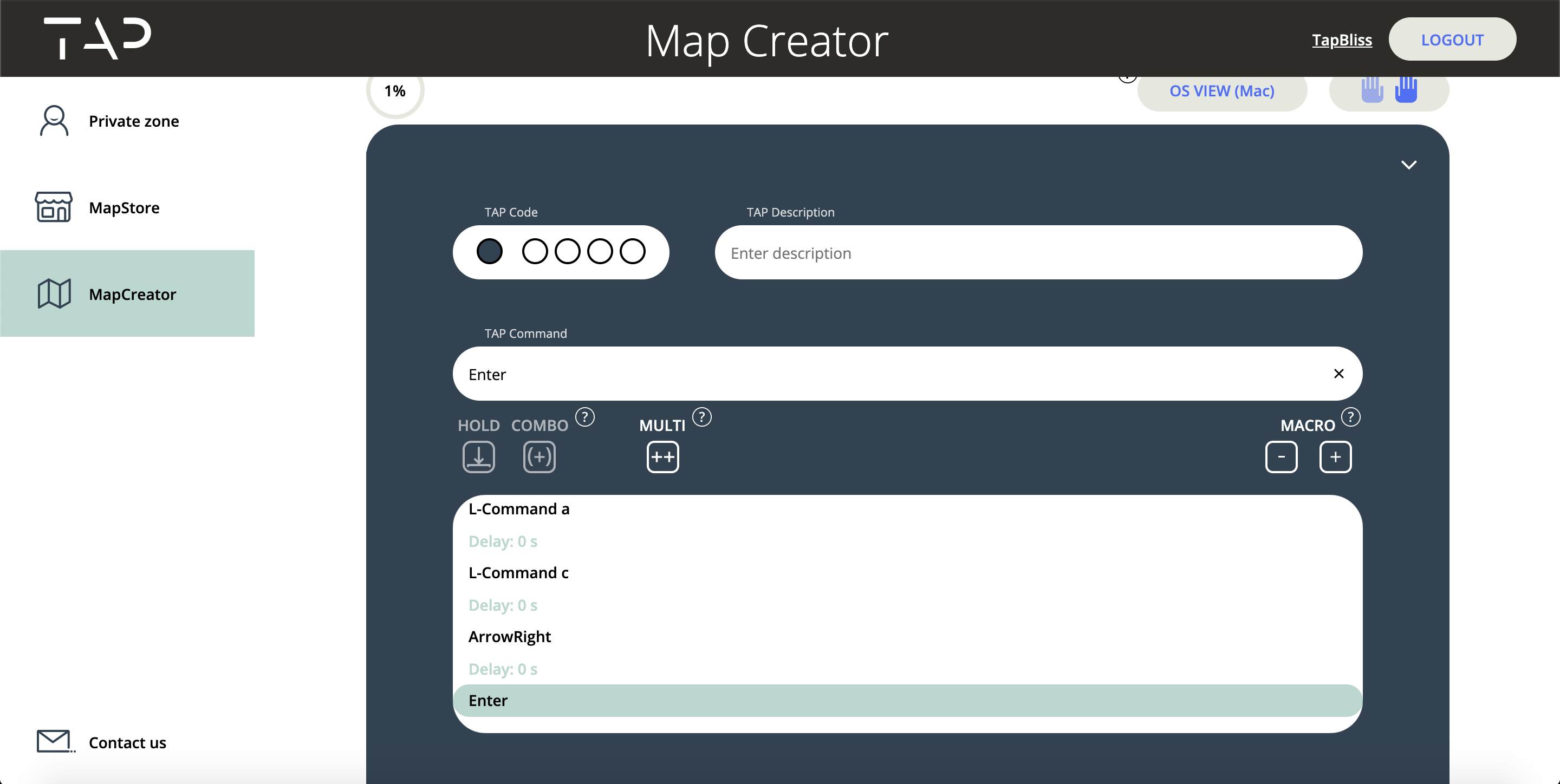
Here you will be able to enter a new command, set the delay between commands, select and edit\remove commands and insert a new command between existing commands.
To set the delay between commands, just hover the cursor over the delay time between the commands and a “+” and “-” buttons will appear. Click on them to increase or decrease the delay time.
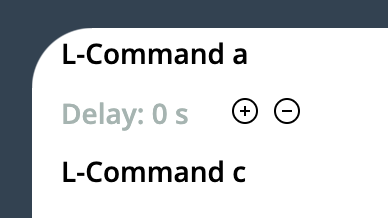
To edit a command you can click on the desired line and it will appear in the TAP Command field, there you’ll be able to edit the command freely.
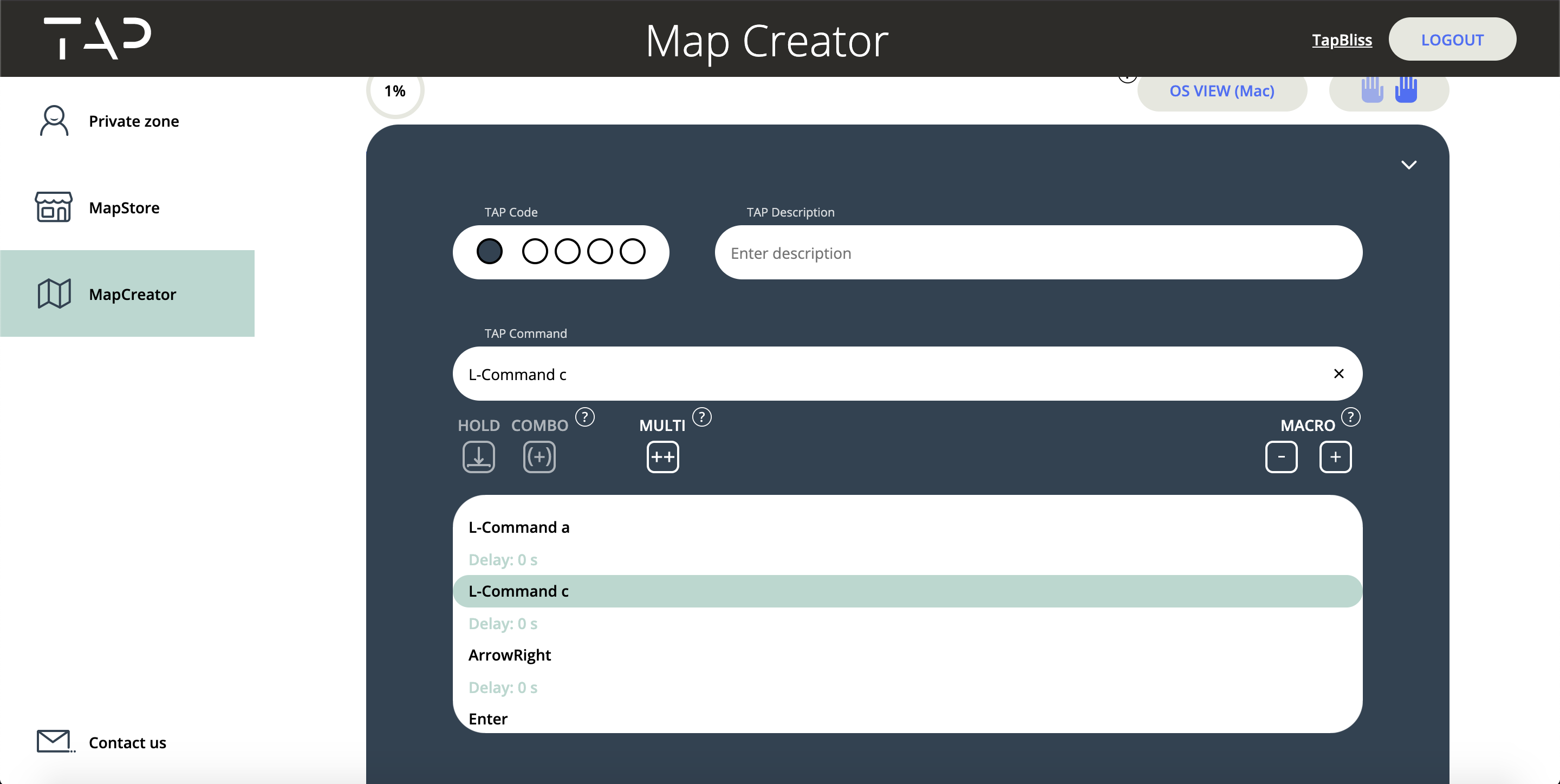
To remove a command from a macro just select the line that you want to remove and press the “remove macro line button” (the “-” button under the Macro label.
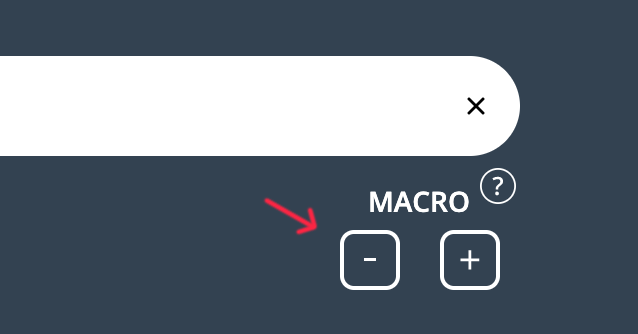
Saving and Publishing your TapMap
Once you are finished with your TapMap you can scroll down to select a category, enter a map name and give your map a description.
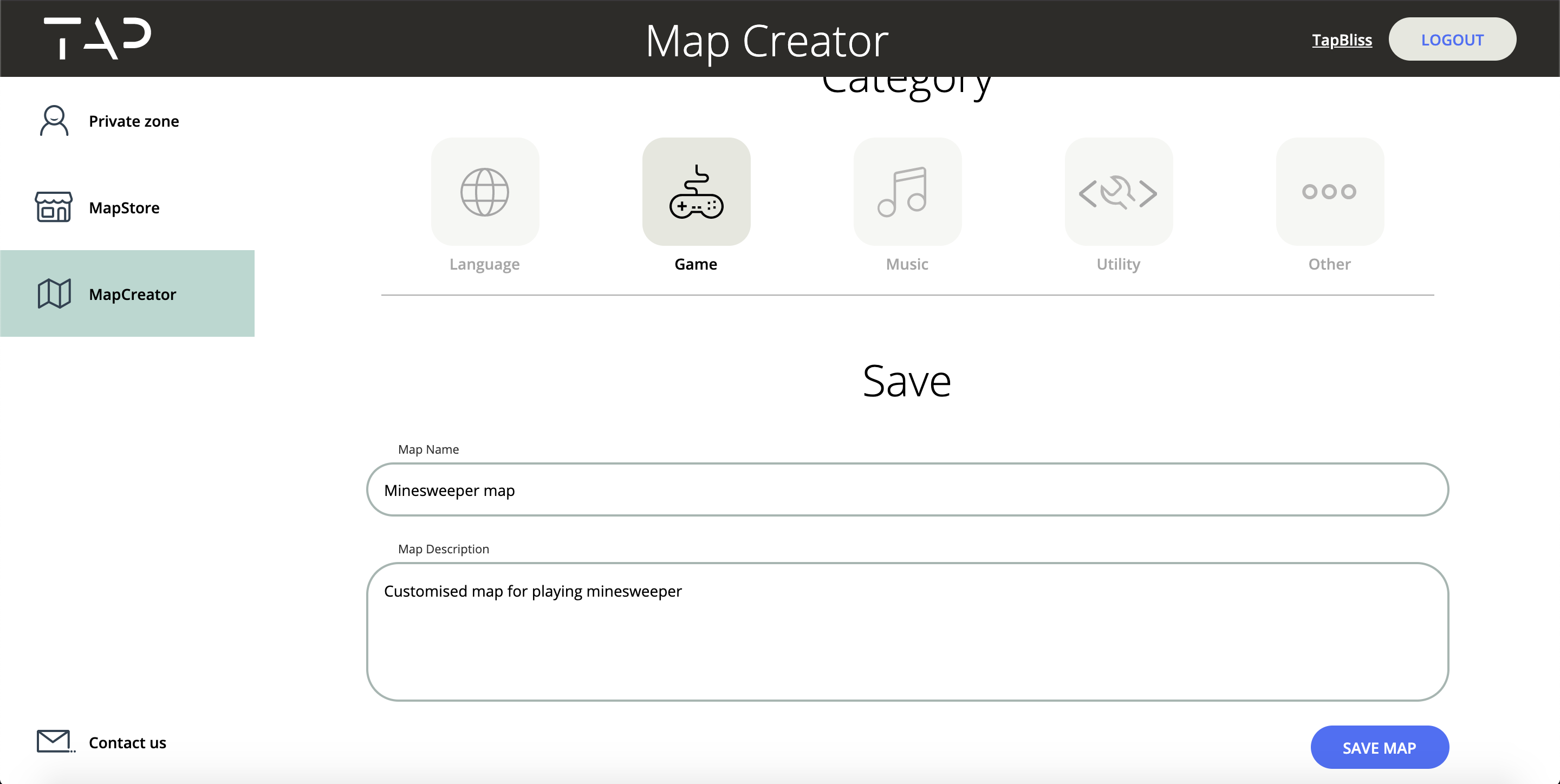
To save the map simply click the Save button at the bottom of the page and it will be saved as a private map in your Private Zone.
Private maps can only be viewed by you, so if you wish to share it with tappers everywhere you can click the Publish button on the right side of your map in the Private Zone and your map will be sent to our team for review. Once approved your map will be added to the MapStore.
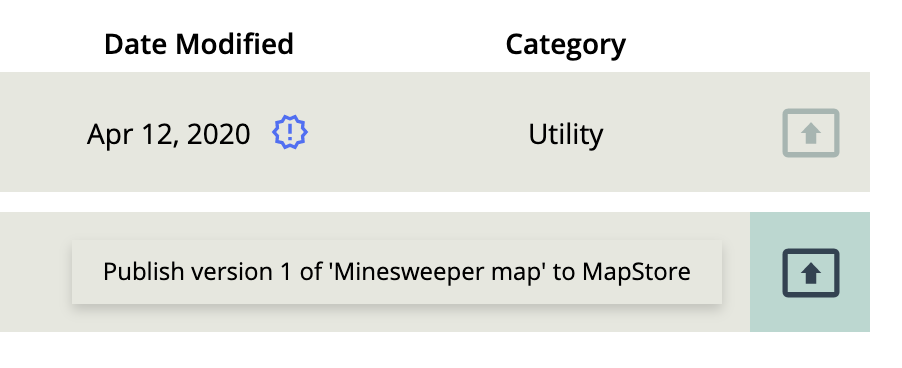
If you find a map that you like in the MapStore but you want to make changes to it, you can enter the map page in the store and click the “copy map” button on the top right corner. This will make a copy of this map into your private zone.
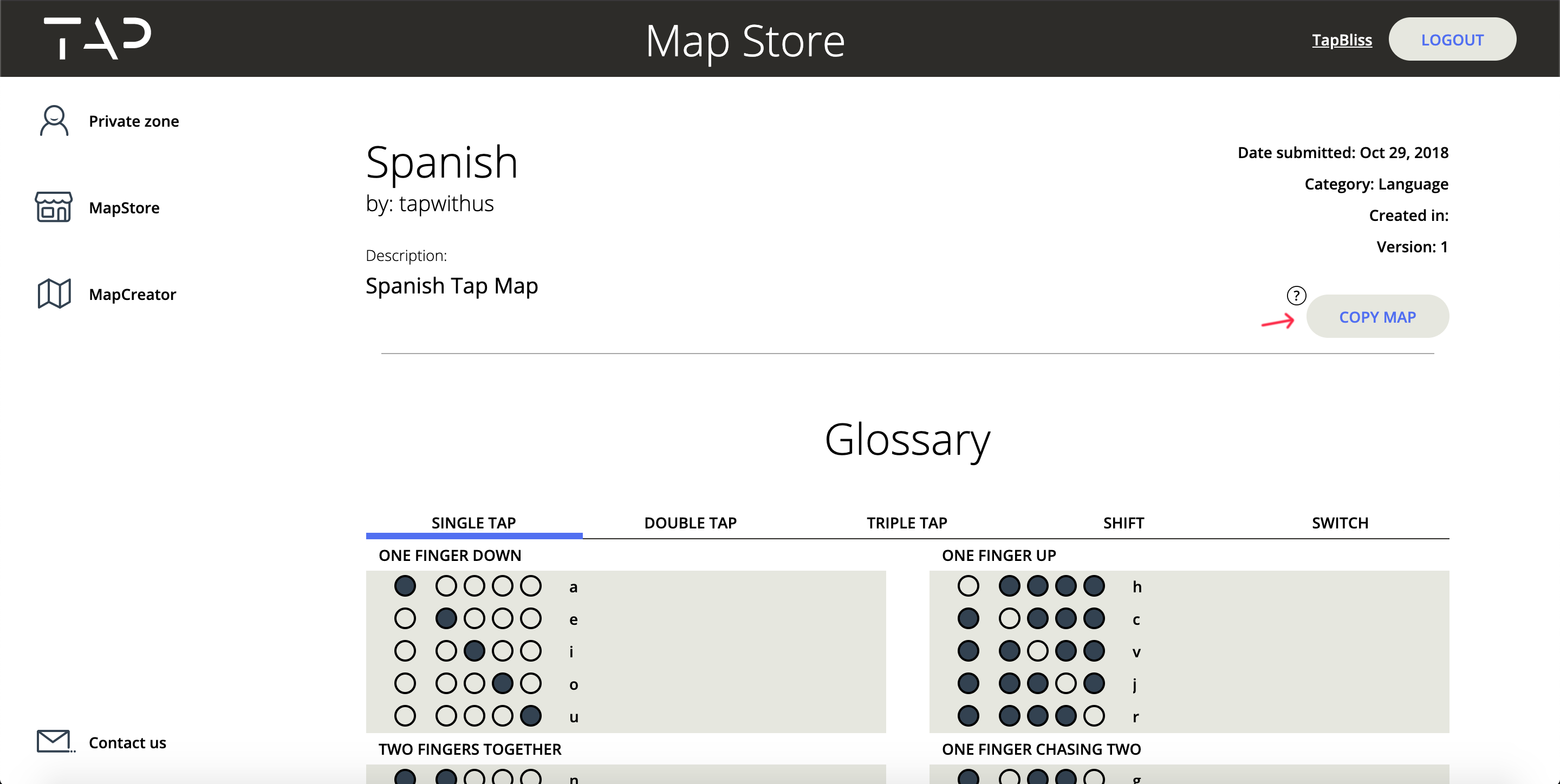
Uploading Your TapMap to your Tap Device
To change and activate your TapMap, select the MAPS tab in the TapManager application:
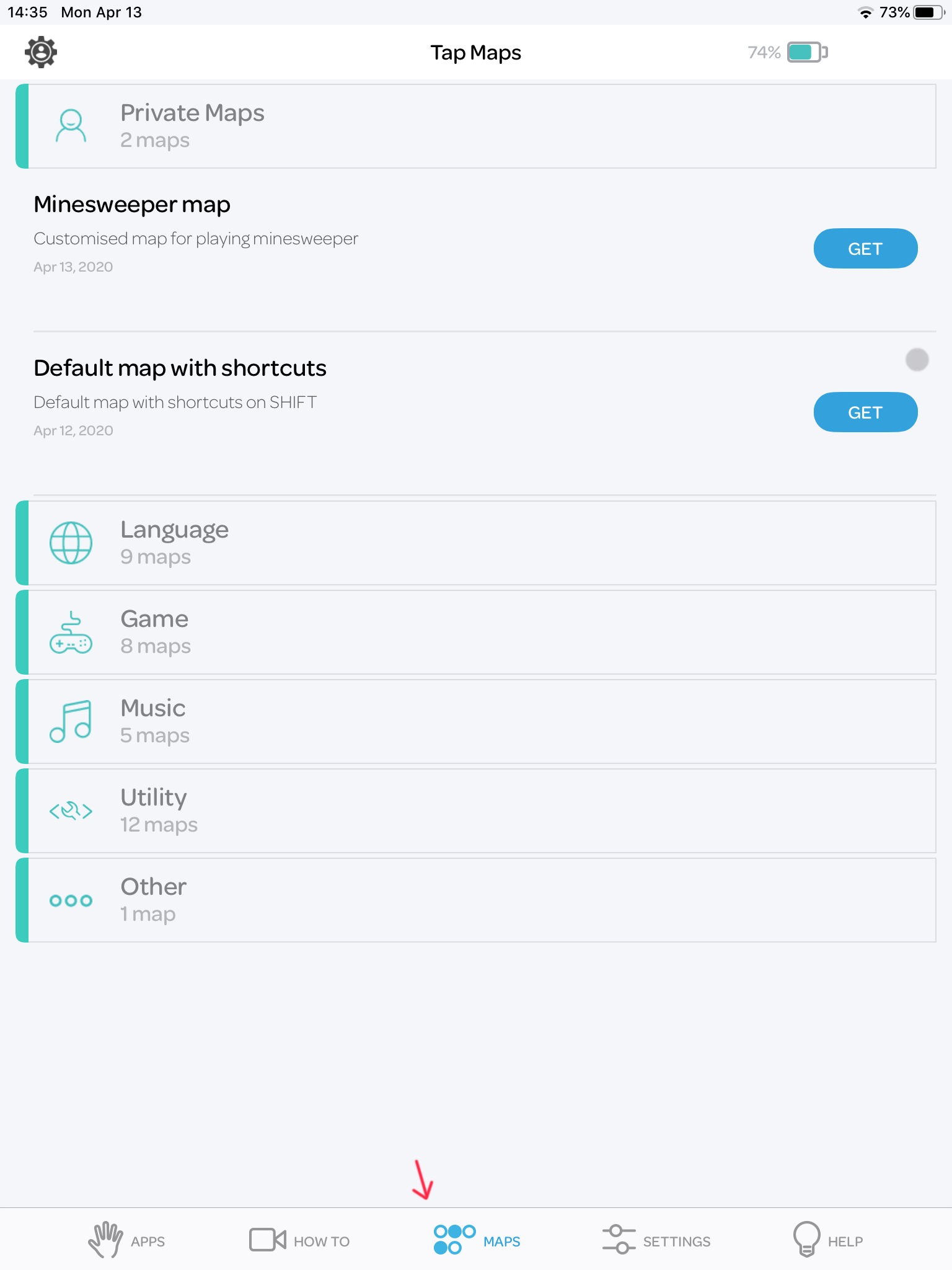
You can also select a category of map you would like to explore in the Maps tab. Once you have found the map you want to export, simply hit the blue GET button to install it:
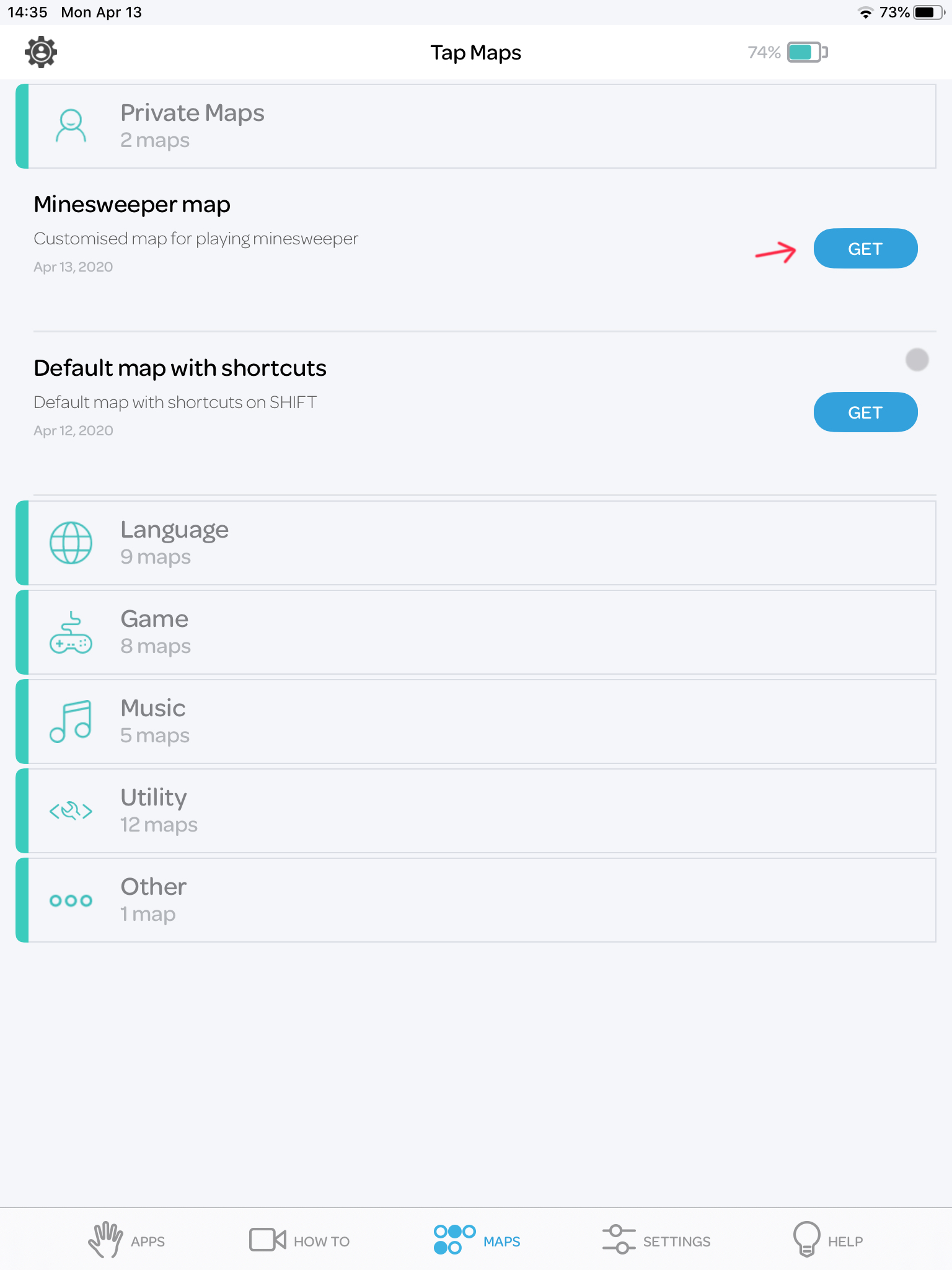
This installs the map onto your Tap. Your Tap will retain this map even if you disconnect from your phone and pair your Tap to another device. To swap between maps hit SWITCH (ooxxx) then the letter C (xoxxx). You will feel a short vibration when switching.
Comments
0 comments
Please sign in to leave a comment.